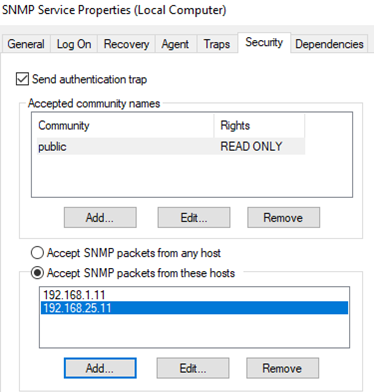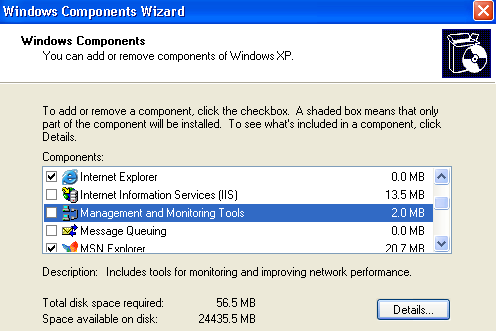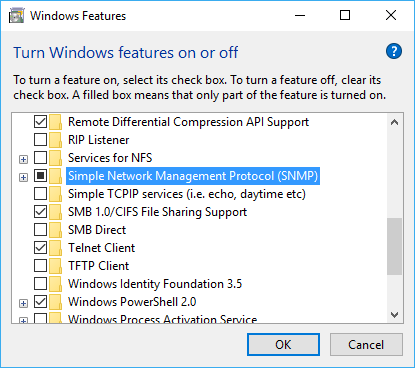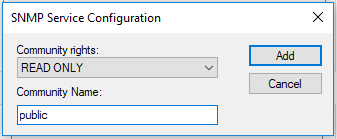- Настройка службы SNMP в Windows Server 2003
- Аннотация
- Настройка сведений об агенте SNMP
- Настройка сообществ SNMP и ловушек
- Настройка безопасности SNMP для сообщества
- Установка и настройка службы SNMP в Windows 10
- Установка службы SNMP в WIndows 10
- Настройка службы SNMP в Windows 10
- Как включить SNMP в Windows10, Windows 7, Windows Server.
- Установка SNMP на Windows Server
- Установка SNMP на Windows Server
- Список оборудования:
- Windows Playlist:
- Связанный с Windows учебник:
- Install and Enable SNMP Service in Windows 10 / 8 / 7 & Windows Server 2016 / 2012 (R2)
Настройка службы SNMP в Windows Server 2003
В этой статье описывается настройка службы SNMP в Windows Server 2003. В этой статье описывается настройка свойств агента SNMP, ловушек SNMP и безопасности SNMP.
Исходная версия продукта: Windows Server 2003
Исходный номер КБ: 324263
Аннотация
Если служба SNMP настроена для агента, она создает сообщения для ловушек, которые отправляются в место ловушек, если происходят какие-либо конкретные события. Например, можно настроить службу SNMP на отправку ловушек, когда она получает запрос информации, которая не содержит правильного имени сообщества и не соответствует принятому имени хоста для службы.
Настройка сведений об агенте SNMP
Нажмите кнопку «Начните», выберите пункт «Панель управления»,«Администрирование» и «Управление компьютером».
В дереве консоли разйдите службы и приложения, а затем щелкните «Службы».
В правой области дважды щелкните службу SNMP.
Перейдите на вкладку «Агент».
Введите имя пользователя или администратора компьютера в поле «Контакт», а затем введите физическое расположение компьютера или контакта в поле «Расположение».
Эти комментарии рассматриваются как текст и являются необязательными.
В области «Служба» щелкните флажки рядом со службами, предоставляемыми компьютером. Возможные варианты обслуживания:
Нажмите кнопку ОК.
Если вы установили дополнительные сетевые устройства TCP/IP, такие как коммутатор или маршрутизатор, см. дополнительные сведения в разделе «Запрос комментариев (RFC) 1213». Чтобы просмотреть RFC 1213, посетите веб-сайт IETF
Контактные данные сторонних организаций предоставлены в этой статье с целью помочь пользователям получить необходимую техническую поддержку. Эти данные могут быть изменены без предварительного уведомления. Корпорация Майкрософт не дает гарантий относительно правильности приведенных контактных данных сторонних производителей.
Настройка сообществ SNMP и ловушек
Нажмите кнопку «Начните», выберите пункт «Панель управления»,«Администрирование» и «Управление компьютером».
В дереве консоли разйдите службы и приложения, а затем щелкните «Службы».
В правой области дважды щелкните службу SNMP.
Перейдите на вкладку «Ловушек».
В поле «Имя сообщества» введите имя сообщества с чувствительным к делу именем сообщества, которому компьютер будет отправлять сообщения-ловцы, а затем нажмите кнопку «Добавить в список».
В области «Место назначения» нажмите кнопку «Добавить».
В поле «Имя хоста», «IP- или IPX-адрес» введите имя, IP-адрес или IPX-адрес хоста, а затем нажмите кнопку «Добавить».
Имя или адрес хоста отображается в списке назначений».
Повторите шаги 5-7, чтобы добавить сообщества и найти нужные места назначения.
Нажмите кнопку ОК.
Настройка безопасности SNMP для сообщества
Если удалить все имена сообщества, включая имя по умолчанию Public, SNMP не будет отвечать на представленные имена сообществ.
Источник
Установка и настройка службы SNMP в Windows 10
Протокол Simple Network Management Protocol (SNMP) используется для мониторинга, оповещения о событиях и управления устройствами в сети. Протокол состоит из набора стандартов по управления сетью, в том числе протокол прикладного уровня (Application Layer protocol), схемы базы данных и набор объектов данных. SNMP может получать различную информацию (время аптайма, счетчики производительности, параметры устройств и т.д.) от любых сетевых устройств: коммутаторов, серверов, маршрутизаторов или простых компьютеров, на которых установлен агент SNMP.
В Windows 10 служба SNMP доступна в виде отдельного компонента Windows и по умолчанию не устанавливается. Рассмотрим, как установить и настроить SNMP в Windows 10.
Установка службы SNMP в WIndows 10
Вы можете проверить, установлена ли в вашей системе служба SNMP с помощью PowerShell командлета Get-Service:
Вы можете установить службу SNMP через панель управления. Перейдите в Панель управления\Все элементы панели управления\Программы и компоненты\ Включение или отключение компонентов Windows).
В списке компонентов выберите Simple Network Management Protocol (SNMP)/протокол, и WMI SNMP Provider / Поставщик WMI для SNMP (обеспечивает доступ к информации SNMP через интерфейсы Windows Management Instrumentation) и нажмите Ок.
Также вы можете установить службы SNMP из командной строки PowerShell:
Настройка службы SNMP в Windows 10
После установки службы SNMP должны запустится автоматически. Откройте консоль управления Services (services.msc). В списке службы должны появится две новые службы:
Откройте свойства службы SNMP. Если она остановлена, запустите ее, нажав кнопку Start и измените тип запуска (Startup type) на автоматический.
Перейдите на вкладку Agent. Заполните поля contact и location (здесь вы можете указать контактное имя пользователя и местоположение компьютера), и выберите список сервисов, данные которых нужно собирать и отправить устройству мониторинга.
Доступны следующие типы сервисов:
Перейдите на вкладку Security. Здесь вы можете настроить различные параметры безопасности для различных серверов SNMP.
В списке Accepted community names перечислены имена сообществ, чьи SNMP узлы проходят аутентификацию для отправки SNMP-запросов на этот компьютер.
Нажмите кнопку Добавить и укажите имя Community и один из пяти уровней доступа (None, Notify, READ ONLY, READ WRITE, READ CREATE). READ WRITE – это максимальный уровень доступа, при которых сервер управления SNMP может вносить изменения в систему. В системах мониторинга обычно достаточно выбрать READ ONLY, при этом сервер мониторинга может только опрашивать систему, но не вносить изменения.
В нашем примере мы добавили комьюнити public с разрешениями READ ONLY.
Далее добавьте список серверов системы мониторинга (по DNS имени или по IP адресам), от которых вы хотите разрешить получать SNMP пакеты.
Сохраните изменения и перезапустите службу SNMP.
На этом настройка службы SNMP в Windows 10 по сути завершена. Если вам нужно включить SNMP сразу на множестве компьютеров, вы можете удаленно установить и настроить службы с помощью PowerShell или GPO.
Источник
Как включить SNMP в Windows10, Windows 7, Windows Server.
На первый взгляд задача “включение SNMP на Windows” не должна быть сложной.
Как включить SNMP на Windows и как ее настроить будем разбираться по пунктам.
Способ №1 Включение SNMP в Windows.
Стандартным, идеальным для пользователя считается следующий способ, он работает в Windows 7 и некоторых сборках Windows 10:
1. Заходим в Панель Управления.
2. Находим меню “Установка и удаление программ” или “Программы и компоненты”.
3. В открывшемся окне слева в списке переходим по ссылке “Включение или отключение компонентов Windows”.
4. В списке “Компоненты Windows” ищем строчку “Компонент SNMP” и отмечаем галочкой – Нажимаем “ОК”.
5. Осталось перейти в Службы (Панель управления – Администрирование – Службы) где выбираем среди всех служб “Служба SNMP” и запускаем.
Способ №2 Включение и настройка SNMP в Windows 10.
Если первый способ не увенчался успехом, то второй нам поможет:
1. Для начала нам нужно будет в меню Пуск найти и запустить WindowsPowerShell “ЗАПУСК ОТ ИМЕНИ АДМИНИСТРАТОРА”.
2. Вводим команду для проверки доступности SNMP – службы :
Вывод команды будет следующим:
Как видим в строке состояния указано, что SNMP-протокол не представлен.
P.S. Бывали случае, когда в строке состояния указано Installed, но все равно службы SNMP нет. В этом случае все равно переходим к следующему 3 пункту.
3. Устанавливаем службу SNMP командой:
Видим процесс установки и получаем ответ:
4. Снова проверим состояние службы SNMP командой из пункта 2:
5. Обязательно перезагружаем компьютер.
После запуска переходим в Службы и находим “Служба SNMP”.
Заходим в свойства службы SNMP. Если состояние службы остановлена, нужно запустить ее кнопкой “Запустить” и в меню “Тип запуска” выбираем “Автоматически”.
Способ 3. Как установить SNMP на Windows Server.
1. Включить SNMP можно в “Параметры” – раздел «Приложения и возможности»- ссылка «Дополнительные возможности».
2. В окне “Дополнительные возможности” нажимаем “Добавить компонент” и выбираем в списке “SNMP-протокол” – Установить.
3. Перезагружаем систему.
Как настроить SNMP в Windows.
Необходимо найти службу “Служба SNMP” и открыть свойства службы.
– На вкладке “Безопасность” установим флажок “Посылать ловушку проверки подлинности”.
– Нажмем кнопку “Добавить” для настройки “SNMP Community”.
– Выбираем уровень доступа (None, Notify, READ ONLY, READ WRITE, READ CREATE). Для мониторинга состояния сервера достаточно выбрать Read Only.
– По-умолчанию community чаще всего указывается public для уровня READ ONLY или private для Read Write.
– Ниже есть пункт “Принимать пакеты SNMP от любого узла” и “Принимать пакеты SNMP от следующих узлов”. Здесь вы можете указать конкретный адрес вашего сервера мониторинга, который будет собирать данные или оставить 1 вариант, если вы хотите, что бы не было ограничений по ip-адресу.
– Сохраняем изменения и перезапускаем службу SNMP.
Источник
Установка SNMP на Windows Server
Установка SNMP на Windows Server
Хотите узнать, как установить службу SNMP Windows? В этом уроке мы расскажем вам, как установить и настроить SNMP-сервер на сервере Windows.
• Windows 2012 R2
• Windows 2008 R2
Список оборудования:
В следующем разделе представлен список оборудования, используемого для создания этого учебника Windows.
Все перечисленные выше аппаратные средства можно найти на веб-сайте Amazon.
Windows Playlist:
На этой странице мы предлагаем быстрый доступ к списку видеороликов, связанных с установкой Windows.
Не забудьте подписаться на наш канал YouTube, названный FKIT.
Связанный с Windows учебник:
На этой странице мы предлагаем быстрый доступ к списку руководств по установке Windows.
Откройте приложение «Диспетчер серверов».
Откройте меню «Управление» и нажмите «Добавить роли и функции».
Откройте экран функций, выберите параметр службы SNMP и завершите установку.
На следующем экране нажмите кнопку «Добавить функции».
Функция SNMP была установлена на вашем компьютере, но нам все равно нужно настроить службу SNMP.
Откройте экран управления службами Windows и получите доступ к свойствам службы SNMP.
Откройте вкладку «Агент», выберите все параметры и введите контактную информацию устройства.
Откройте вкладку «Безопасность» и выберите «Принимать пакеты SNMP с любого хоста».
Вам необходимо создать сообщество SNMP для чтения.
Ниже приведен пример нашего примера конфигурации:
Сообщество GokuBlack имеет разрешение на чтение только для Windows-сервера.
Контактное лицо, ответственное за этот компьютер Windows, было настроено как Zamasu.
Расположение оборудования было настроено как IT-комната Вселенной 10.
Вы успешно установили службу SNMP Windows.
Вы успешно настроили службу SNMP Windows.
Чтобы проверить конфигурацию SNMP, используйте следующие команды на компьютере под управлением Ubuntu Linux.
Источник
Install and Enable SNMP Service in Windows 10 / 8 / 7 & Windows Server 2016 / 2012 (R2)
S NMP (Simple Network Management Protocol) is an internet protocol used in network management systems to monitor network-attached devices such as computers, servers, routers, switches, gateways, wireless access points, VoIP phones, and etc. for conditions that warrant administrative attention.
SNMP provides management data in the form of variables on the managed systems, which describe the system configuration parameter or current status value. These variables can then be read and queried (or sometimes set or write) by managing applications.
Windows system, including Windows XP, Windows Vista, Windows 7, Windows Server 2003, Windows Server 2008 (R2), Windows 8, Windows 8.1, Windows Server 2012 (R2), Windows 10, Windows Server 2016, either does not have SNMP service installed by default, or does not turn on SNMP service by default, or does not configure SNMP service by default, thus users need to manually install, enable or configure SNMP service before they can monitor the system via SNMP.
Note that you must be logged on as an administrator or a member of the Administrators group in order to complete this procedure. If your computer is connected to a network, network policy settings may also prevent you from completing this procedure.
How to Install and Enable the SNMP Service
Two new services will be created:
Windows doesn’t assign any community string to the SNMP service by default, and also only allow access from localhost (this computer only) or local devices. Further configuration is needed to add in desired community string, which act as the password to grant reply to any SNMP request from remote system.
How to Configure Security Community String for SNMP Service
Note: The following guide public community string as example.
To limit the acceptance of SNMP packets, click Accept SNMP packets from these hosts, and then click Add, and then type the appropriate host name, IP or IPX address in the Host name, IP or IPX address box. You can restrict the access to local host or limited servers only by using this setting. Finish off by clicking Add button again.
Optionally, if you requires to send SNMP traps to remote trap destination, you can configure it at the “Traps” tab.
How to Configure SNMP Traps
Источник